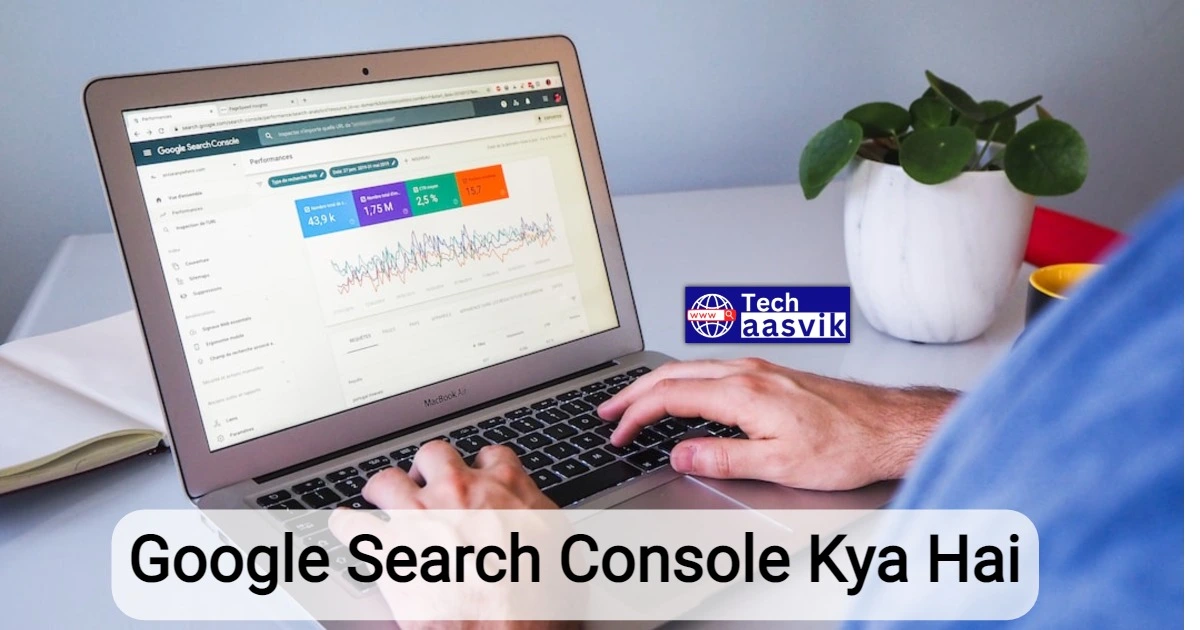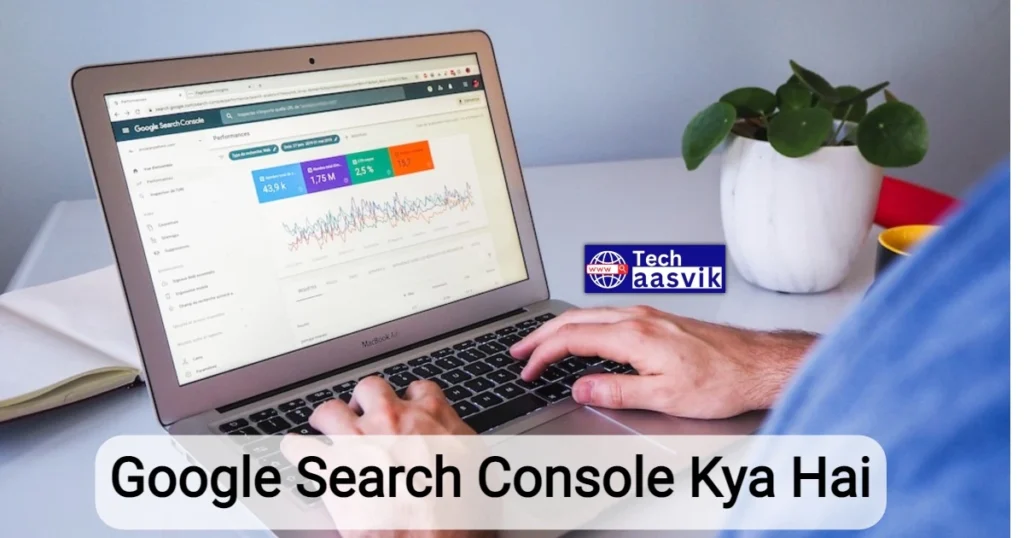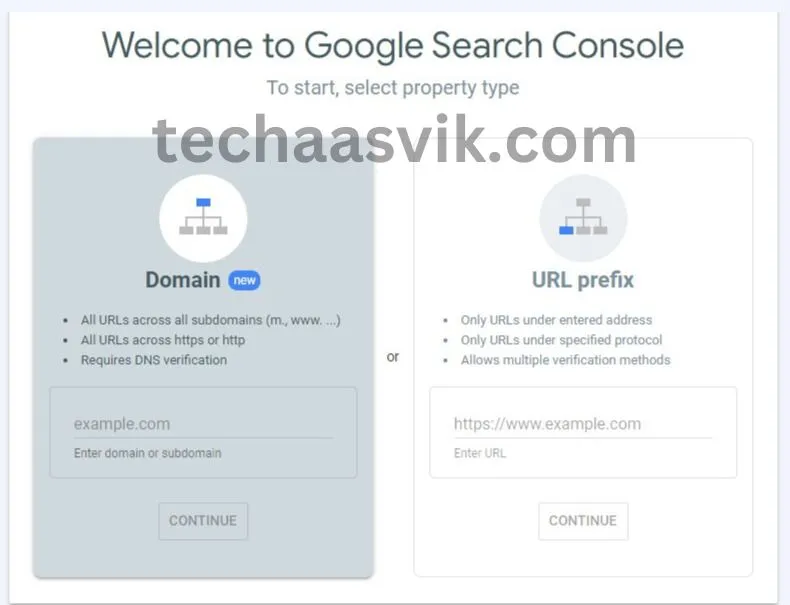Google Search Console, गूगल के द्वारा दी जाने वाली फ्री सर्विस है, जिसकी मदद से गूगल सर्च में अपनी वेबसाइट या ब्लॉग की सारी गतिविधियों पर ध्यान रख सकते हैं। वेबसाइट या ब्लॉग पर आने वाले किसी भी प्रकार के एरर को गूगल सर्च कंसोल की मदद से ठीक किया जा सकता है। इसके लिए आपको अपने वेबसाइट या ब्लॉग को Google Search Console के अंदर सबमिट करना होगा।
आज इस लेख में आप विस्तार से Google Search Console के बारे में जानकारी प्राप्त कर सकते हैं, चलिए लेख को शुरु करते हैं, Techaasvik.com ब्लॉग पर आपका स्वागत है।
Google Search Console में वेबसाइट क्यों सबमिट करें
शुरूआत में जब आप नया ब्लॉग या वेबसाइट बनाते है तो उस समय वेबसाइट या ब्लॉग पर कोई ट्रैफिक नहीं होता है। उसके लिए ब्लॉग को गूगल सर्च रिजल्ट में लाना और ब्लॉग को गूगल सर्च कंसोल में सबमिट करना होता है।
Google Search Console में Blog को कैसे सबमिट करें।
गूगल सर्च कंसोल में अपनी वेबसाइट या ब्लॉग को सबमिट करने के लिए आपको इन जरूरी स्टेप्स को फ़ॉलो करना है।
- गूगल में Google Search Console लिखकर सर्च करना है और वेबसाइट को ओपन करना है।
- इसके बाद आपको Start Now पर सिलेक्ट कर लेना है। अब आपको अपने Google Account से Sign In कर लेना है।
- इसके बाद आपको Add Property पर सिलेक्ट करना है। आपके सामने 2 तरीके खुल जायेंगे आपको कोई भी एक तरीके को चुनना है और अपने ब्लॉग को Google Search Console में सबमिट करना होगा।
#1. Domain
Domain Property – ये प्रॉपर्टी आपकी वेबसाइट की सभी URL और Subdomains की परफॉर्मेंस के डाटा को अच्छे से ऑर्गनाइज करके दिखाती है। इस तरीके से आपको बिना “http” का इस्तेमाल किए enter करना होगा उदाहरण के लिए – Techaasvik.com
#2. URL Prefix
ये प्रॉपर्टी आपके ब्लॉग या वेबसाइट के सिर्फ उसी URL की परफॉर्मेंस को दिखाती है, जिस ब्लॉग या वेबसाइट का URL आपने इसमें एंटर किया है। इसमें आपको पूरा URL एड्रेस को एंटर करना है, उदाहरण के लिए- https://www.techaasvik.com
URL को दर्ज करने के बाद आपको कंटिन्यू के ऑप्शन पर सिलेक्ट करना है। इससे आपका ब्लॉग Google Search Console में सबमिट हो जायेगा। लेकिन इसके बाद आपको कुछ जरूरी सैटिंग्स को करना है, जो नीचे Blogger और WordPress दोनों के लिए Step by Step बताई गई है।
Blogger.com के लिए ऑनर वेरिफिकेशन कैसे करें
ब्लॉगर इस्तेमाल करने पर आपको ऑनर वेरिफिकेशन करवाने की ज़रूरत नहीं पड़ेगी। क्योंकि ओनरशिप ऑटोमैटिकली वेरिफाई हो जाती है, लेकिन आपको अब भी HTML TAG और Google Analytics के टैग को वेरिफाई करवाना जरुरी है। इसके लिए Google Search Console की Left Side Corner में नीचे सैटिंग के ऑप्शन पर जाएं।
अब HTML टैग या Google Analytics पर सिलेक्ट करें। इसमें से कोड को कॉपी करके और अब ब्लॉगर में आकर HTML Editor में आकर इस कोड को Head के नीचे Paste कर दें।
Note- ये प्रोसेस जैसे Blogger.com वेबसाइट या ब्लॉग पर अप्लाई करेंगे। ठीक वैसे ही आपको Same तरीके से WordPress पर अप्लाई करना है। इस बात का ध्यान रखें की अगर आपकी ब्लॉग वेबसाइट Blogger.com पर है तो आपने जिस ईमेल आईडी से अपना ब्लॉग बनाया है, उसी ईमेल आईडी से ही आपको Google Search Console में अपना अकाउंट बनाना है।
#1. Blogger में Code को कैसे Paste करें
- अपने Blogger.com के डैशबोर्ड को ओपन करना है।
- थीम के ऑप्शन पर सिलेक्ट करना है।
- Arrow पर सिलेक्ट करके एडिट एचटीएमएल पर सिलेक्ट करना है।
- अब उपर के Head के नीचे उस कोड को पेस्ट करने के बाद Save वाले ऑप्शन पर सिलेक्ट करना है।
- Google Search Console के पेज पर वापस आ जाएं और Verify का एक ऑप्शन मिलेगा उस पर सिलेक्ट करना है।
- आपकी Ownership Verification की प्रक्रिया पूरी हो जायेगी।
- अब वापस Google Search Console में आकर Verify पर सिलेक्ट करना है।
WordPress के लिए ऑनर वेरिफिकेशन कैसे करें
वर्डप्रेस में आपको मेटा कोड को PHP Header File में जाकर Head के नीचे पेस्ट करना होगा और इसी तरह से आपको HTML Tag, गूगल एनालिटिक के कोड को भी Head के नीचे पेस्ट करना होगा।
#1. WordPress में कोड कहां पेस्ट करें
वर्डप्रेस में दो अलग-अलग तरीकों से कोड को पेस्ट किया जा सकता है।
Plugin की मदद से कोड पेस्ट करें
- वर्डप्रेस के डैशबोर्ड में लॉगिन करना है।
- प्लगिन के ऑप्शन पर सिलेक्ट करके Add New पर सिलेक्ट करना है।
- आपको “Insert Header and Footer Plugin” को इंस्टॉल करके एक्टिव करना है।
- अब Head Section में उस कोड को पेस्ट करें।
बिना Plugin की मदद से कोड पेस्ट करें
- वर्डप्रेस के डैशबोर्ड में आकर Appearance के ऑप्शन पर सिलेक्ट करना है।
- थीम फाइल एडिटर पर आएं और Head के नीचे कोड को पेस्ट करें।
- उसके बाद वापस गूगल सर्च कंसोल में आकर वेरीफाई बटन पर सिलेक्ट करना है।
Google Search Console में Sitemap कैसे Submit करें
Google Search Console की बाकी सैटिंग जानने से पहले आपको अपने ब्लॉग का साइटमैप सबमिट करना होगा।
#1. Blogger के लिए
अपने ब्लॉग के Url एड्रेस को कॉपी करके उसे कहीं पेस्ट कर लें और उसके आगे (/sitemap.xml ) लगा लें। उदाहरण के लिए- https://yourblogname.com/sitemap.xml/
Yourblogname की जगह अपनी ब्लॉग का नाम लिख लें।
अब अपने ब्लॉग का Sitemap बनाकर उसको कोड को कॉपी करना है। इसके बाद Google Search Console में साइटमैप के ऑप्शन पर सिलेक्ट करके कॉपी किए गए साइटमैप को पेस्ट करना है।
Note –अगर साइटमैप सबमिट करते समय कोई भी एरर आता है तो घबराना नहीं है लंबी सांस लेनी है और 24 से 48 घंटे का इंतजार करना है। Google ख़ुद इस एरर को हटा देगा।
#2. WordPress के लिए
अपने ब्लॉग के Url एड्रेस को कॉपी करके उसे कहीं नोटपैड में पेस्ट कर सकते हैं और उसके आगे /sitemap_index.xml लगा लें। उदाहरण के लिए- https://yourblogname.com/sitemap_index.xml/
Yourblogname की जगह अपनी ब्लॉग का नाम लिख लें।
अब इस साइटमैप को कॉपी करके Google Search Console में साइटमैप के ऑप्शन पर सिलेक्ट करके कॉपी किए गए साइटमैप को पेस्ट करना है।
ध्यान रखें आपको Example.com के बाद वाला हिस्सा कॉपी करके पेस्ट करना है, उदाहरण के लिए- sitemap_index.xml/
इसके अलावा गूगल सर्च कंसोल में कई अलग अलग प्रकार के फंक्शन हैं। जिसकी मदद से आप अपनें ब्लॉग पोस्ट को गूगल में इंडेक्स कर सकते हैं, ब्लॉग पर होने वाली सभी गतिविधियों पर नज़र रख सकते हैं। इन सभी फंक्शन को पॉइंट्स में करके समझते हैं-
#1. Overview
इसमें आप अपने ब्लॉग की परफॉर्मेंस देख सकते हैं। इसके अलावा ओवरव्यू ऑप्शन में सर्च रिजल्ट, सीटीआर और मोबाइल यूजबिल्टी टेक्स्ट रिपोर्ट की जरूरी जानकारी मिल जाती हैं।
#2. URL Inspection Tool – क्या है
अपने ब्लॉग पर पब्लिश किए पोस्ट की परमालिंक को कॉपी करके URL Inspection Tool में पेस्ट करना है। इस टूल का इस्तेमाल करने से आप अपना ब्लॉग पोस्ट गूगल में इंडेक्स कर सकते हैं।
इसके बाद जब आप URL को पेस्ट करके एंटर पर सिलेक्ट करेंगे तो कुछ सेकंड बाद एक नया पेज ओपन हो जायेगा। इस पेज में आपको जानकारी मिलती हैं की आपका दिया गया URL गूगल में इंडेक्स है या नहीं। अब आपको Request Indexing के ऑप्शन पर सिलेक्ट करना है।
#3. Post Crawling
इसका मतलब है कि गूगल के बोट्स नए और अपडेटेड डाटा को गूगल में Add करने के लिए आये हैं|
#4. Performance
यहां आपको अपने ब्लॉग की परफॉर्मेस की जानकारी मिलती है की आपके ब्लॉग पर कितने इंप्रेशन और सीटीआर आते हैं। आपकी ब्लॉग पोस्ट गूगल सर्च में कितनी बार दिखाई दी गई है।
#5. Post Indexing
इसका मतलब है कि गूगल ने आपकी ब्ब्लॉग या वेबसाइट कि नई और अपडेटेड लिंक या डाटा को क्रॉल कर लिया है ओर आपके डाटा को गूगल सर्च रिजल्ट में दिखाना शुरू कर दिया है।
#6. About All Pages
इसमें आपको Pages के बारे में पता चलता है की कौन से पेज इंडेक्स हैं और कौन से पेज नो इंडेक्स हैं। आप इन सभी एरर को यहां देख सकते हैं और इन्हें ठीक भी कर सकते हैं।
#7. Removals
अगर आप अपने ब्लॉग के किसी भी Url को हटाना चाहते हैं तो उस यूआरएल को आसानी से गूगल सर्च कंसोल से रिमूवल ऑप्शन की मदद से हटा सकते हैं।
#8. Links
इस ऑप्शन की मदद से हमें इंटरनल लिंक, टॉप लिंक साइट, एक्सटर्नल लिंक और टॉप लिंकिंग टेक्स्ट की रिपोर्ट मिल जाती है।
#9. Mobile Usability And Amp
Google Search Console में एमपी पेज से रिलेटिड कोई भी एरर आता है तो इस ऑप्शन में इन सभी एरर की रिपोर्ट मिल जाती है। इसके अलावा इसमें होने वाले एरर पेज, वार्निंग पेज के साथ सभी वैलिड एमपी पेज की रिर्पोट मिल जाती है।
निष्कर्ष –
आज हमनें इस लेख में Google Search Console के बारे में डिटेल में जानकारी बताई है की गूगल सर्च कंसोल क्या है, इसमें अपनी ब्लॉग या वेबसाइट को इंडेक्स कर सकते हैं। ब्लॉग का साइटमैप कैसे सबमिट कर सकते हैं।हमें आशा है कि आपको यह जानकारी अच्छी लगी होगी, कॉमेंट के ज़रिए आप अपनी बात रख सकते हैं।
अंत तक पढ़ने के लिए आपको धन्यवाद राधे राधे।
FAQs
इसके ये कारण हो सकते हैं जैसे की आपका साइटमैप सही से सबमिट नहीं हुआ है। साइटमैप सबमिट करने के एक से तीन दिन का इंतजार करें क्युकी कभी कभी साइटमैप को सबमिट होने में कुछ समय लग जाता है।
ये एक वेबसाइट है, आपको गूगल में सर्च करना है “Google Search Console” या फिर आप Google Console लिखकर भी सर्च कर सकते हैं। तब भी आपके सामने यही वेबसाइट दिखाई देगी।
Google Search Console की मदद से आप अपने ब्लॉग को गूगल सर्च इंजन में ला सकते हैं और अपनी वेबसाइट पर होने वाली सभी गतिविधियों पर नजर रख सकते हैं। वेबसाईट पर होने वाली सभी समस्याओ को हल कर सकते हैं।
दोबारा वेरीफाई करने के लिए गूगल सर्च कंसोल को ओपन करना है। अब सबसे पहले Legacy Tools and Report पर सिलेक्ट करना है।
इसके बाद वेब टूल पर सिलेक्ट कर लें। इसके बाद न्यू पेज ओपन हो जायेगा इसमें डेस्कटॉप पर सिलेक्ट करें। अब बिना कोई प्रॉपर्टी सिलेक्ट करके Add a Property पर सिलेक्ट करना है। अब आपके सामने सारी प्रॉपर्टी दिखाई देने लगेंगी। इनमे से जिस प्रॉपर्टी की दोबारा ओनरशिप वेरिफिकेशन करनी है, उस प्रॉपर्टी को सेलेक्ट करें।
अब Verify Using A Different Method पर सिलेक्ट करना है और इसके बाद Html Tag पर सिलेक्ट करके Meta टैग आपको मिल जायेगा। मेटा टैग को कॉपी करके अपनी थीम में Head के नीचे पेस्ट करके वापिस यहां Google Search Console में आकर वेरीफाई कर लें, इससे आपकी ओनरशिप दोबारा वेरीफाई हो जाएगी।