अगर आप एक Blogger हो और आप अपना Blog Google news india के Google news Publisher सेंटर में सबमिट कर चुके है और आपको approval भी मिल गया है, लेकिन इसके बाद अब आपको समझ नहीं आ रहा है कि आगे की करना है तो आज इस आर्टिकल में हम आपको google news में approval के बाद का पूरा Process बतायेंगे | इसके अलावा Google News की Advance setting जैसे Google Reader Revenue Manager को कैसे set करना है,इसकी पूरी जानकारी देंगे | अपने कीमती 10 मिनट देकर इस आर्टिकल को अंत तक पढ़िए तो चलिए अब Point to Point शुरू करते है |
Steps to Follow : –
सबसे पहले अगर आपने google news India में अभी तक अप्लाई नहीं किया है तो आप इस आर्टिकल को पढ़ कर अप्लाई कर सकते है वरना आगे कि प्रक्रिया पढ़े |
अब मैं मान लेता हूँ आप अप्लाई कर चुके है और आपको approval भी मिल गया है|
- सबसे पहले Google news publisher सेंटर को open करके इसमें अपने Blog वाले google account से login कर लें |
- अब Explore Products के नीचे Open के बटन पर क्लिक करें |
- अब Edit बटन पर क्लिक करें आपके सामने General, Content settings और Review and Publish Settings आ जाएँगी |
- अब इन तीनो settings को चेक करें कि सभी details अच्छे से भरी गयी है या नहीं |
- अब Review and Publish में सबसे नीचे Testing your Publication में एक लिंक दिया होगा उस पर क्लिक करें|
- अब जो नया पेज open हुआ है उसमे आपकी किन्ही भी 2 पोस्ट को बारी बारी से एक बार open कर दें इससे google Search Console में Google News का बटन 24 घंटे के बाद दिखने लग जायेगा | इससे आप google news से आने वाले clicks और performance को देख पाएंगे |
- इसके बाद google news publisher में Home पेज पर आ जाना है और More options में Add Content labels पर क्लिक करना है
- अब Content Labels में Site-wide content labels पर क्लिक करें और Opinion, User-Generated, Satire, Blog में से अपनी केटेगरी सेलेक्ट करें और Update कर दें – जैसे मैंने Blog चुना है
- अब Area content labels पर क्लिक करें और URL box में अपने ब्लॉग का लिंक paste करें और labels में फिर से blog सेलेक्ट करें और add पर क्लिक कर लें |
Read More
Google News Se Blog Par Traffic Kaise Laayen – Apna Blog Kaise Submit Kare
Google News में ब्लॉग को Monetization Process: –
अब आपने सभी Normal settings complete कर ली है, लेकिन जो सेटिंग मैंअब बताने वाला हूँ वह सेटिंग सबसे Important है, तो चलिए इसके बारे में बताता हूँ – Google News में ब्लॉग को Monetize करने के तरीके और इसका पूरा Process क्या है समझ लेते हैं –
Google News में अपने Blog को monetize करने के लिए आपके पास 2 तरीके है :
- By Subscription – इसको setup करने के लिए आपको Reader Revenue manager को सेट करना होगा और इसकी पूरी settings नीचे बताई गयी है |
- By Google Ad. Manager – इसके लिए आपको google account का इस्तेमाल करके Google Ad. Manager का account बनाकर अपने google news ब्लॉग में Ads लगा सकते हैं |
Note: - Google Reader Revenue Manager अभी कुछ Countries में शुरू हुआ है, और जल्दी ही India में भी start होने वाला है इसीलिए आपको Reader Revenue Manager की settings दिखाई नहीं देंगी - मैं USA Country सेलेक्ट करके इन settings को आपको बता रहा हूँ, इसलिए इस पोस्ट को save कर लें क्योंकि यह पोस्ट आपको Future में काम आएगी |
Some Advance Settings : Reader Revenue Manager को कैसे Setup करें –
- अब सबसे पहले Google News Publisher Centre को open करके home पेज पर आ जाएँ |
- इसके बाद Reader Revenue Manager के इस open बटन पर क्लिक करें |
- अब आपके सामने Setup Pricing, Finalize & add Pricing to Your site और Finish up & Activate के options दिखे देंगे |
1) Setup Pricing :-
Select Whether or not to have a Paywall इसमें क्लिक करें
इसमें 2 options दिखाई देंगे –
A. Subscription
B. Contribution
- Subscription :- अगर आप अपनी Website के कुछ Pages को Free Users को और कुछ Pages को सिर्फ Paid Users को दिखाना चाहते हैं इसमें आप अपने Paid Content कि Pricing भी अपने हिसाब से सेटअप कर सकते हैं, इसके लिए Subscription Option Choose करें |
- Contribution :- अगर आप चाहते हैं कि आपकी website के content को सभी लोग पढ़ सकें लेकिन साथ में एक Contribution का Pop up भी उन्हें दिखाई दे जिससे पढने वाले users अपनी मर्जी से आपकी Website के लिए One टाइम Contribution दे सके, इसके लिए आपको Contribution Option चुनना है |
आप अपने हिसाब से Option पर क्लिक करें, मैं Subscription के Option पर क्लिक करके Save कर देता हूँ |
Read More
Google Search Console में Website को Submit Kaise Kare
याद रखें आप अपने अलग अलग Content के लिए अलग अलग Price Set कर सकते हैं | अब अपने Content का Price Set करने के लिए Create Pricing for your Content पर क्लिक करें और आपके सामने नया पेज open हो जाएगा इसमें कुछ Basic Details को भरना होगा |
Basic Details :-
- Plan Name में टाइप करें – Basic
- Billing Period सेलेक्ट करें – Monthly
- Trial Period सेलेक्ट करें – 7 या 14 day
- Price – अपने हिसाब से कुछ भी Price भरें – मैं $10 डाल देता हूँ
- अब Add Benefit पर क्लिक करें और कुछ ऐसे benefits add करें जिन्हें देख कर लोगो को लगे की आपके Content का Subscription लेकर उन्हें फायदा होगा | आप total 3 Benefits add कर सकते हैं|
For Example:-
Exclusive Posts, Exclusive Tips, Exclusive Tricks, Exclusive Pictures, Exclusive Videos.
- अब Right side में ऊपर के कोने में Next Finish up पर क्लिक करें
- Label Your Product में टाइप करें – Basic (Plan का नाम इस्तेमाल कर सकते हैं |
- अब Save & Create Plan पर क्लिक करें
आपका पहला Price Plan बन चूका है | लेकिन अगर आप ज्यादा Plan add करना चाहते हैं तो Create Pricing for your Content के नीचे Change पर क्लिक करें | अब आप Add Plan पर क्लिक करके जितने चाहें उतने Plans बना सकते हैं |
User Experience को अच्छा करने के लिए थोडा और Advance सेटअप :-
- Create Pricing for your Content के नीचे Change पर क्लिक करें
- अब Free users के लिए कितने आर्टिकल free में उपलब्ध करवाना चाहते हैं, उसे सेट करने के लिए Conversion पर क्लिक करें |
- अब Soften & Paywall by Unlocking article में Free of charge articles for New reader में add बटन पर 2 बार क्लिक करें और Finish setup पर क्लिक करें | यहाँ आपको google 2 आर्टिकल free में अपने users को दिखने की limit दे रहा है |
- अब Conversion में Access for new readers में Display में Body में कुछ भी description लिख लें जो आर्टिकल पढने वालों को दिखेगा |
- अब Configuration option में अपने हिसाब से जितने दिखाना free आर्टिकल में दिखाना चाहते हैं उतने भर दें |
- अब Make LIve बटन पर क्लिक कर दें |
- अब Conversion में Overview में वापिस आकर reader Registration में add पर क्लिक करेंगे | यह option Registered users के लिए होता है |
- अब यहाँ भी Body में description message टाइप कर देना है और Make Live पर क्लिक करें |
- अब फिर से Overview में Free of charge articles for Registered reader के लिए आर्टिकल की limit सेट करने के लिए Add पर क्लिक करें और उनके लिए भी same settings कर लें |
- अब Make Live पर क्लिक करेंगे |
2) Finalize & add Pricing to Your site
- इसमें Select or Create your payment profile पर क्लिक करें, एक नया पेज open हो जाएगा |
- इसमें आपको अपनी Merchant Profile को Create करना है, इसमें आपको अपना नाम, Bank Account की details, Address और अन्य सभी सामान्य जानकारी भरनी होंगी |
For Example :-
Customer Info, Account type, Name & Address
3) Finish up & Activate
इस Option में आपको अपनी Website की Privacy Policy और Terms and Condition को Add करना है और इसके बाद इनकी Terms and Condition को Accept करना है |
- सबसे पहले Add Publication पर क्लिक करें, इसके बाद Terms and Condition और Privacy Policy का लिंक टाइप या paste करके Save करें |
- अब Accept Terms and Condition पर क्लिक करें
- अब अपना नाम और website का title भर कर नीचे scroll Down करें और Agree पर क्लिक करें|
- अब Done पर क्लिक करें |
- अब आपका Reader Revenue Manager setup हो चूका है|
अब आपको Setup Pricing Menu में Conversion, pricing, members, sights और CMS sync के option दिखाई दे रहे होंगे, इसमें CMS sync पर क्लिक करें |
नोट:- CMS sync में आपको कुछ Coding दिखाई देगी और यहाँ उतने तरह के कोड दिखाई देंगे जितने आपने Plans Create किये होंगे | मेरे पास open Access, Basic और Advance के code दिखाई दे रहे हैं | क्योंकि मैंने सिर्फ 3 Plans Create हुए हैं |
CMS sync का कौन सा Code कहाँ paste करना है –
Open Access :-
आप जिन pages को free users और रजिस्टर्ड users दोनों के लिए open रखना चाहते हैं उन pages में इस open access कोड को paste कर दें |
Basic :-
इस कोड को आपको सिर्फ उन्ही pages में paste करना है, जो pages आप Basic Plan में users को देना चाहते हैं |
Advance :-
इसी तरह आपको Advance वाले कोड को भी सिर्फ उन्ही pages में paste करना है जो pages आप Advance Plan subscription में देंगे |
कोड को कैसे paste करना है :-
For Blogger :-
क्लिक Theme – क्लिक Html Editor – <head > अब head के नीचे पासे करके सेव कर लें |
For WordPress :-
क्लिक Theme File Editor – क्लिक php header – सर्च <head> – अब head के निचे कोड paste कर दें |
FAQs
Google News Reader Revenue Manager एक tool है जो आपको अपनी news content को मोनेटाइज़ करने की अनुमति देता है।
Google News Reader Revenue Manager आपके news readers के साथ एकीकृत होता है और उन्हें specified advertisement प्रदर्शित करता है।
कोई भी Google News Reader Revenue Manager का उपयोग कर सकता है जिसके पास समाचार पाठक एप्लिकेशन या वेबसाइट हो जो समाचार सामग्री प्रदर्शित करते हैं।
Google News Reader Revenue Manager के द्वारा कमाई की कोई सीमा नहीं है।
हाँ, Google News Reader Revenue Manager निःशुल्क है।
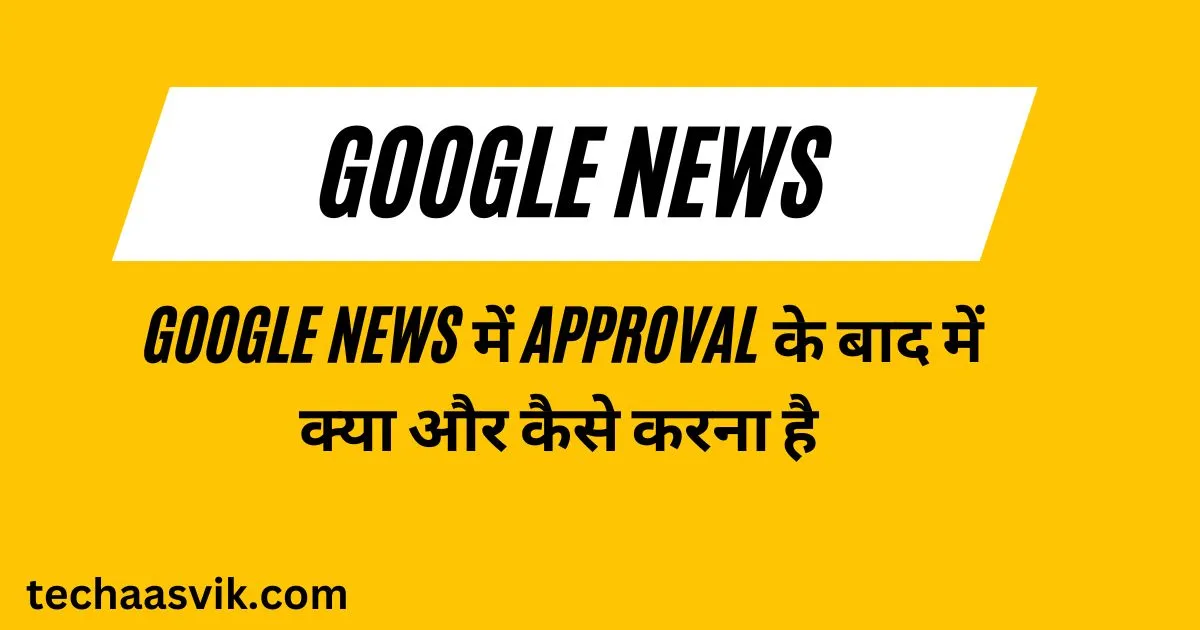
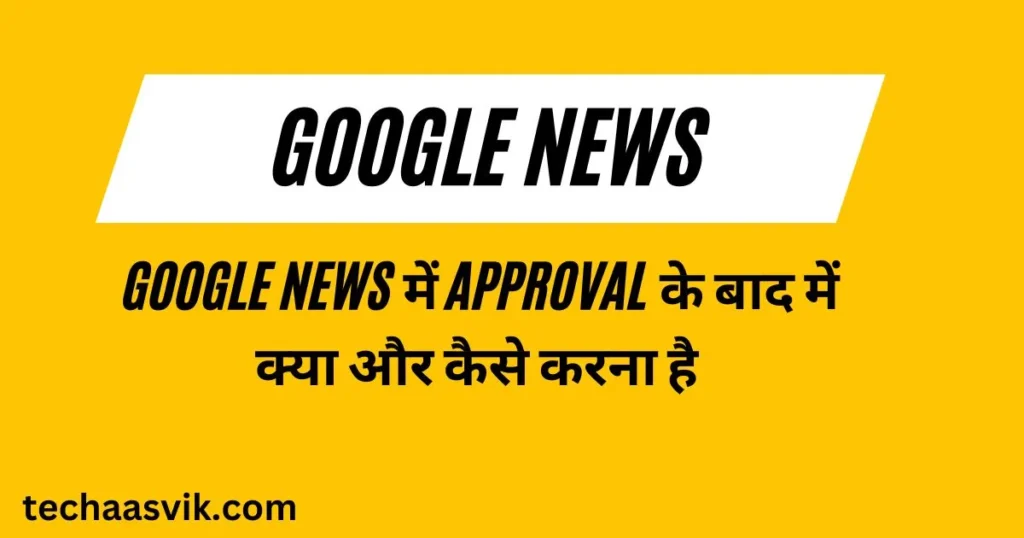
thank you so much