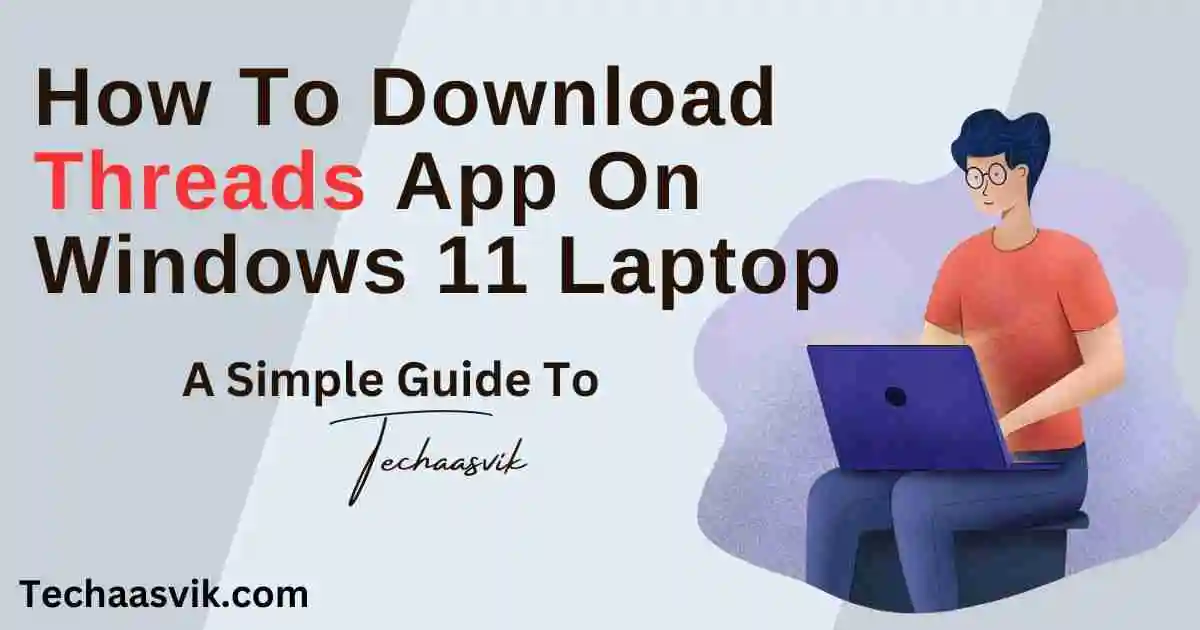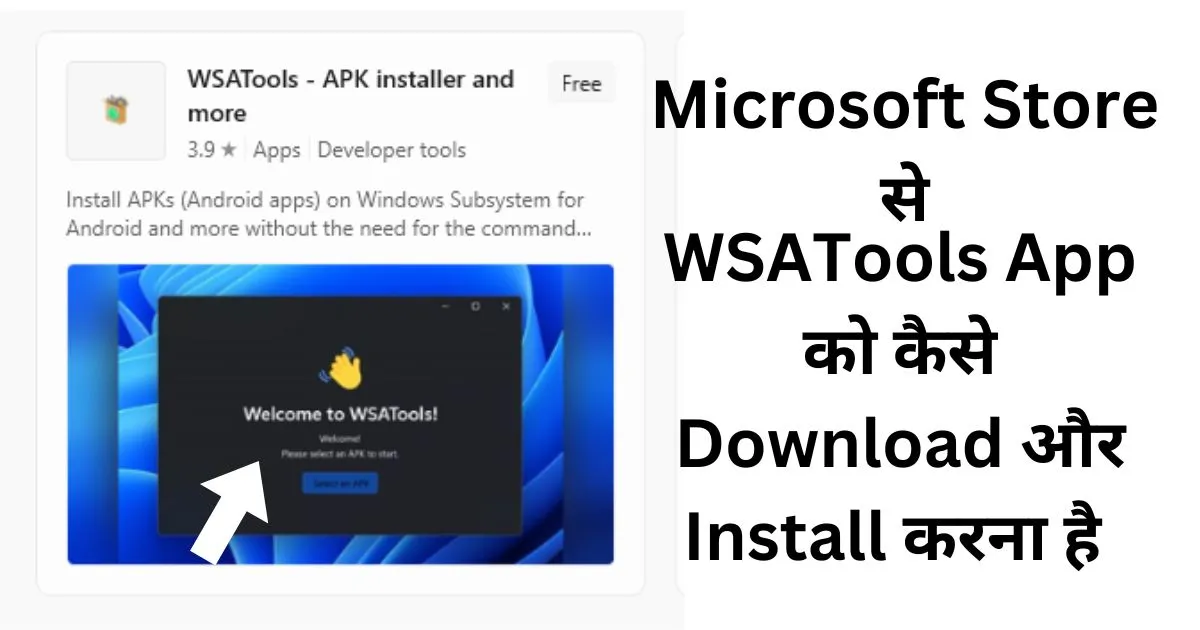Introduction
Meta कंपनी ने 6th July 2023 को अपनी एक नई app Threads, Social Media मार्किट में लांच की है। यह app एक हफ्ते के अंदर इतनी पोपुलर हो गयी है, कि इसके users 100 मिलियन को Cross कर चुके है। हमने अपने पिछले आर्टिकल में Threads Meaning In Hindi के बारे में बताया था।
क्या आपको पता है कि यह App Elon Musk की Twitter को टक्कर दे रही है। आप Threads को अपने मोबाइल में Google प्ले स्टोर से आसानी से Install कर सकते हैं, लेकिन अब लोग इसे अपने Laptop में चलाने के तरीकों के बारे में खोज रहे हैं। आज इस आर्टिकल में हम आपको Threads App को Window 11 Laptop में कैसे Install करना है। Windows Subsystem For Android को कैसे Enable करना है, WSATools App को कैसे Install करना है।
इन सब चीजों के बारे में Step to Step Guide करेंगे :- चलिए शुरू करते हैं। आपका हमारे ब्लॉग Techaasvik.com में स्वागत है।
Windows 11 laptop पर Threads app को कैसे download करें
Fast Summary:-
सबसे पहले मैं आपको बता दूँ अभी Threads App Laptop और PC के लिए मौजूद नहीं है। लेकिन अगर आप इसे फिर भी अपने Window 11 Laptop में इस्तेमाल करना चाहते हैं। तो Threads App को Download करने से पहले इन सभी बातों पर ध्यान दें :-
- सबसे पहले आपको अपने Laptop में WSA यानी Windows Subsystem for Android के Option को Enable करना होगा। क्योंकि WSA को इनेबल करने के बाद आप अपने Windows 11 Laptop में एंड्राइड ऐप को इस्तेमाल कर पायेंगे। WSA को Enable करने का Process आगे बताया गया है।
- WSA enabling के बाद आपको अपने Laptop में Microsoft स्टोर Open कर लेना है।
- स्टोर में WSAtool App को सर्च करके Download कर लेना है।
- अब आपको Threads Application के Apk File को किसी अच्छे Source से Download कर लेना है।
- इसके लिए आप APK Mirror या ApkPure का इस्तेमाल कर सकते हैं। इसके अलावा अगर आपने अपने एंड्राइड मोबाइल फ़ोन में Threads App को Download कर रखा है तो आप इसे टेलीग्राम के जरिये अपने laptop में शेयर भी कर सकते हैं |
- अब आपको WSATools को Open कर लें।
- अब अपनी APK file का Location select कर लें और app को install कर लें।
Install होने के बाद Threads की Application Start Menu में दिखाई देगी। Application को Install होने में थोड़ा समय भी लग सकता है।
अब आपको Threads app में Sign In करना है, और इसके बाद आप Threads App को इस्तेमाल कर सकते हैं। आगे Step by step Guide पढ़े –
Windows Subsystem for Android (WSA) को Windows 11 में Enable कैसे करें
अगर आप WSA को Enable करना चाहते हैं, तो पहले अपने Laptop System Requirements को Check जरुर करना है।
Eligibility Requirement:-
- Processor – Intel Core i3 8th Gen, Qualcomm Snapdragon 8c, AMD Ryzen 3000 या इनसे बड़ा कोई भी processor
- RAM – 8GB
- Windows – 11
- Storage – SSD
अपना System Update चेक करें:-
- आपका Microsoft स्टोर app और Windows 11 Update होना चाहिए।
- Settings App को Open करके Window Update पर क्लिक करना है।
- अब Check For Update के Option को Select करके System Updates को Install कर लेना है।
- System Update होने के बाद Laptop को Restart करना है।
- अब WSA को Enable करने के लिए आपको कुछ Steps को Follow करने हैं, जिनको Points में करके बताया है।
- इस WSA Feature का इस्तेमाल करने के लिए, आपको Amazon Appstore को Install करना जरूरी होगा।
आपको Amazon Appstore को Install करने के लिए ये कुछ Steps को Follow करना है।
- आपको माइक्रोसॉफ्ट ऐप स्टोर को खोल लेना है।
- उसमें “Amazon Appstore” लिखकर Search करना है।
- Get Button के Option पर क्लिक करना है।
- अब Install के Button पर क्लिक करना है।
- अब Amazon Appstore में अपने account से login कर लेना है
- इसके बाद आप जो भी app download करना चाहते हैं कर पाएंगे |
नोट:- जब आपके Laptop में Amazon Appstore install हो रहा होगा तो WSA subsystem फीचर अपने आप Background में install हो जायेगा। थोडा wait करने के बाद आप इसको अपने start menu में सर्च करके चेक चेक कर सकते हैं।
Windows Subsystem For Android की Advanced Settings कैसे करें
- सबसे पहले Start Menu से WSA ऐप को ओपन करना है।
- अब Advanced Settings पर क्लिक करना है।
- अब आपको Developer Mode के Option को ढूंढकर On करना है।
WSATools app को कैसे download और install करना है
Windows 11 Laptop में एंड्रॉयड ऐप के फाइल को Install करने के लिए WSA Tools की ज़रूरत होती है। इस ऐप को माइक्रोसॉफ्ट स्टोर से Install किया जा सकता है। इसके लिए आपको इन Steps को Follow करना है।
- अपने Laptop के Microsoft Store में WSATools सर्च करें।
- अब WSAtool के इस App को Download कर लेना है जिसे नीचे दिखाया गया है।
- अब इसे Install कर लेना है।
- अब WSATools App को Open करें और सारी जरूरी Permission Allow कर दें।
- अब अपनी Download की हुई Threads Apk फाइल को इनस्टॉल करें।
- अपने इस्ताग्राम Account का इस्तेमाल करके Login करें और आप इस App को Laptop में इस्तेमाल कर पायेंगे।
- चेक करने के लिए अपने Start Menu में Threads सर्च करें।
Trusted Source से Threads App को कैसे Install करें :-
Threads app को Download करने के लिए इन Steps को पढ़ें:-
- App का latest Version Download करने के लिए Google Open करें।
- अंब Google में “Threads Latest Version App By Apkpure” सर्च करें।
- अब Apkpure वेबसाइट से Threads App को Download कर लेना है।
- ज्यादातर arm64-v8a यह Version Download किया जाता है आप भी इसे ही Download करके Try करें।
Conclusion
आज के लेख में हमने आपको Windows 11 laptop में android Threads app को कैसे download करके इनस्टॉल करें,Windows Subsystem for Android को Windows 11 में Enable कैसे करें और WSATools app को कैसे download और install करना है और इसकी Advance Settings कैसे करनी है | इन सभी के बारे में बताया है।
आज का लेख आपको पसंद आए तो Comment करके हमें जरुर बताइए। धन्यवाद राधे राधे।
Faqs
आपको WSATools app को Microsoft स्टोर से Install करके अपने Threads App के APK को लोकेट करके इनस्टॉल कर लेना है।